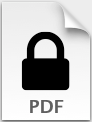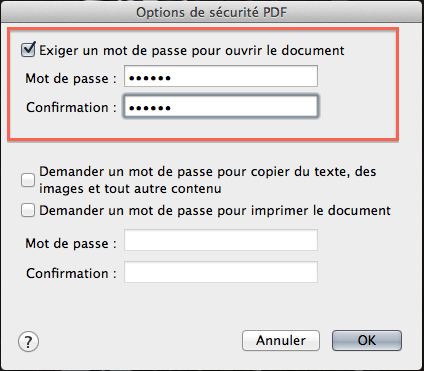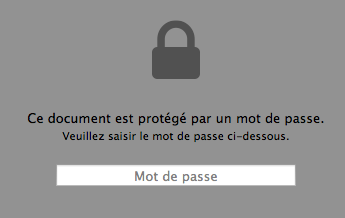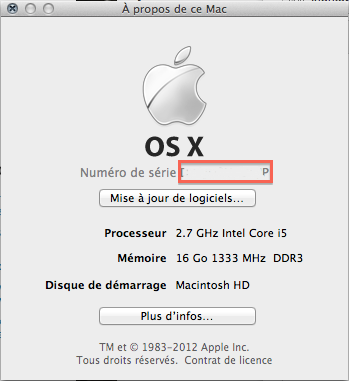Votre Mac n’a plus assez de place sur son disque dur? Voici 5 astuces pour libérer de l’espace disque sans pour autant vous empêcher de travailler et définitivement ne plus voir apparaitre le message d’erreur : »votre disque de démarrage est presque plein ».
1. Quitter et relancer les applications
Des applications comme Safari, Chrome, Firefox , Photoshop, Spotify et bien d’autres créent des fichiers de cache temporaire lors de leur utilisation. Si vous n’avez pas quitté ces applications depuis un bon moment, ces fichiers cache continuent à grandir et ne sont vidés que lorsque vous quittez l’application. Vous pouvez aussi supprimer les fichiers cache manuellement, mais c’est plus simple de juste relancer l’application et de laisser OSX le faire à votre place.
2. Vérifiez votre dossier de téléchargement
Le dossier de téléchargement est connu pour devenir énorme si il n’est pas vérifié de temps en temps et c’est souvent une solution très simple. Ouvrez votre dossier téléchargement et classez vos dossier par taille, ensuite supprimez ce dont vous n’avez plus besoin.

Une bonne habitude pour gérer votre dossier de téléchargement est de supprimer les dossiers .DMG, Zip ou archive suite à l’installation d’une application.
3. Redémarrer votre Mac et installer les fichiers de mise à jour
Nous redémarrons rarement nos Macs, mais cette action permet de récupérer de l’espace disque simplement parce qu’elle permet de vider le cache système, la cache d’applications, l’installation de mise à jour et surtout les fichiers de mémoire virtuelle et les fichiers images de veille. Ces deux derniers peuvent prendre beaucoup de place. Les fichiers Swap sont des données qui ne sont plus actives dans la mémoire et déplacées puis stockées sur le disque. Le dossier image de veille est une copie de la mémoire qui est récupéré à l’ouverture de la suspension d’activité. Ces deux dossiers vont être supprimés au redémarrage de votre Mac.
Il est conseillé de redémarrer votre Mac régulièrement, même une fois par mois pour installer les mises à jour périodique. En parlant de mise à jour, si vous les avez téléchargés sans les avoir installés, celles ci vont prendre de la place sur votre disque. Cela peut vite atteindre l’ordre de plusieurs Go. Redémarrer permettra de récupérer de l’espace disque perdu tout en installant la mise à jour.
4. Utiliser OmniDiskSweeper

OmniDiskSweeper est un excellent utilitaire gratuit qui va scanner votre disque dur et lister tout les répertoires par taille ce qui facilite la détection des fichiers volumineux. Cependant ne supprimez jamais ce dont vous n’êtes pas certain et surtout ne touchez pas aux fichiers système ce qui pourrait endommager votre Mac.
5.Vider la corbeille
Cela paraît évident mais on oubli que dans la corbeille peuvent s’entasser des dossiers qui sont encore stockés sur le disque et peuvent prendre beaucoup de place. N’hésitez pas à vider régulièrement la corbeille.
Bonus.1 Activer la barre de status du Finder
Ceci permet de visualiser l’espace disque disponible dans la fenêtre du Finder et vous éviter des surprises. Depuis le Finder, développez le menu présentation et sélectionnez « afficher la barre d’état ».

Dès que vous atteignez la valeur de 5 à 10% de votre espace disque disponible vous devriez commencer à faire le ménage sur votre disque. Les Macs (et quelque soit les ordinateurs) marchent mieux lorsqu’ils ont assez d’espace disque nécessaire pour utiliser les fichiers cache et temporaires.
Bonus.2 Supprimez les applications que vous n’utilisez pas
Une autre approche pour libérer de l’espace disque est de désinstaller les applications que vous n’utilisez plus. Tout simplement en allant dans votre dossier /Applications supprimez ce dont vous n’avez plus besoin. Vous pouvez aussi dans Launchpad supprimer les applications de l’App Store un peu comme dans iOs. Si vous voulez vraiment supprimer totalement une application et tout ce qui lui est lié, un outil très pratique comme AppCleaner est conseillé.
Est ce que ce post vous à été utile pour libérer de l’espace disque sur votre Mac? Faites le savoir dans les commentaires
 Beaucoup de nos machines communiquent avec un réseau sans fil et temps en temps nos Macs subissent des pertes de performances sur le WI-FI. Ce peut être un problème en particulier si vous avez un portable à connecter dans la maison.
Beaucoup de nos machines communiquent avec un réseau sans fil et temps en temps nos Macs subissent des pertes de performances sur le WI-FI. Ce peut être un problème en particulier si vous avez un portable à connecter dans la maison.